

这是我收到过的最用心的一份诞生礼!
陈宇MM生了对可爱的双胞胎姐妹(2017.12.01),下面是托小雷带给同事的诞生礼(她本人还在休产假ing)我觉得这个诞生礼特别特别的棒,包括了八样东西:阜宁大糕、馓子、旺仔、娃哈哈、巧克力、酥饼、曲奇、饼干



阜宁大糕是老家的特产(她与我是老乡) 坐月子吃撒子也是老家的风俗,一般都会买好多撒子,除了产妇会吃,附近小孩也会来吃(小孩一来,不用讲的,产妇家人会自动拿撒子给他们;不过现在日子富裕了,这些事就跟春节拜年一样,逐渐成为历史了,小孩们都是有吃不完的东西,根本懒得去拜年拿花生糖果去产妇家拿撒子)旺仔、娃哈哈、巧克力、酥饼、曲奇、饼干这六样应该是当今社会普遍比较流行的东西了,特别是旺仔跟娃哈哈,光是字面寓意就蛮好的!

最后再特别提一下阜宁大糕,这是老家春节必备食物,预示着步步高升的意思,而且,陈宇MM送的这阜宁大糕,制造商居然是建湖县上冈饮料食品厂,真是太太太太巧了,我母亲在这个食品厂干过好几年的活!(父亲也干过一段时间)
R7000 干那事……
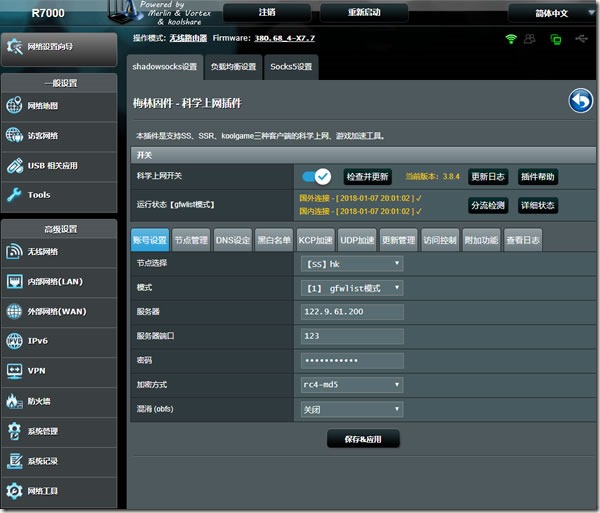
先提醒:每一步重启路由器可能要花费两三分钟甚至更长时间,为避免不必要的麻烦建议多点耐心,建议等待超过十分钟路由器仍然没有恢复正常再进行手动断电重启。
本文所用文件打包:https://pan.baidu.com/s/1o79DAPk 密码: 9bfe(防和谐,压缩包密码mpyes.com)
===========================================
先来刷梅林固件
第一步:刷中间固件
打开 192.168.1.1 账号admin 密码password 进去后在 "高级"—“管理”—“固件更新”,上传 R7000_378.52_2.chk 固件,点更新 (非新机器建议先恢复出厂设置然后再刷中间固件)
第二步:刷5.6固件
打开 192.168.50.1 账号admin 密码admin 跳过设置向导直接进入“系统管理”—“固件升级”选择新固件R7000_378.56_alpha2-X5.6.trx,上传更新。(刷完后最明显的是多了ss)
第三步:刷新版本
打开 192.168.50.1 账号admin 密码admin 跳过设置向导直接进入“系统管理”—“固件升级”选择新固件R7000_380.68_4-X7.7-koolshare.trx,上传更新。(刷完后ss消失了,需要手动安装,原因你懂的~)
第四步:双清系统
打开 192.168.50.1 账号admin 密码admin 跳过设置向导直接进入“高级设置”—-“系统管理”—-“恢复/导出/上传设置” 点击“原厂默认值”后面的“恢复”按钮;
打开 192.168.50.1 账号admin 密码admin 跳过设置向导直接进入“高级设置”—-“系统管理”—-“系统设置” 将“Format JFFS partition at next boot”“Enable JFFS custom scripts and configs”前面的钩都选上,重启设备。
OK,完成!接下来根据情况配置宽带连接无线密码等信息吧!
===========================================
再来手动安装ss
前期准备:
1、“高级设置”—-“系统管理”—-“系统设置” Enable SSH 选择打开。
2、安装xshell及winscp(或替代软件)并至 https://github.com/koolshare/koolshare.github.io 下载那啥…..
安装那啥:
1、将下载回来的那啥的 ***********.tar.gz 文件通过winscp上传到路由器的/tmp下面
2、通过xshell连接路由器,运行如下命令:(********** 自己替换)
cd /tmp
tar -zxvf /tmp/**********.tar.gz
sh /tmp/***********/install.sh
3、登录路由器后台,软件中心里面多了一个“某某上网”的菜单,后面就不用我教了吧!
===========================================
补充说明:
如果出现“skipd数据读取错误,请格式化jffs分区”一般情况下可能是梅林版本不对或ss版本不对,如果出现安装成功但无法设置节点的情况,一般可能是ss版本不对。(版本正确的话进入设置页面会自动弹出添加节点的提示,版本错误的话进入设置页面可能啥错误都不提示但就是无法使用的情况)
或者也可以通过安装过程中的提示来识别,正确的应该是:
固件平台【koolshare merlin armv7l】符合安装要求,开始安装插件!
清理旧文件
开始复制文件!
复制相关二进制文件!
复制ss的脚本文件!
复制网页文件!
移除安装包!
为新安装文件赋予执行权限…
创建一些二进制文件的软链接!
设置一些默认值
一点点清理工作…
插件安装成功,你为什么这么??!
更新完毕,请等待网页自动刷新!
错误的一般是搞错版本了,https://github.com/koolshare 上面有两个ss,rogsoft 下面的ss看起来说明很全但其实不是我们所要的,koolshare.github.io 下面的ss没啥具体说明但其实它就是r7000所要选择的,用错可能会这样提示:
本插件适用于koolshare merlin aarch64固件平台,armv7l平台不能安装!!!
清理旧文件
开始复制文件!
复制相关二进制文件!
复制ss的脚本文件!
复制网页文件!
为新安装文件赋予执行权限…
创建一些二进制文件的软链接!
设置一些默认值
一点点清理工作…
插件安装成功,你为什么这么屌?!
新完毕,请等待网页自动刷新!
所以一定要睁大眼睛看好了!
斐讯K1刷机
很久之前参加活动免费拿了台斐讯K1路由器,今天拿出来刷机试试看,大致过程备忘如下:
第一步:准备工作
1、电脑通过网线连接斐讯路由器,并配置好上网等相关参数
2、下载新系统备用: https://eyun.baidu.com/s/3kV0JV19 我的K1是 PSG1208-64M
3、确保电脑可用telnet (未安装的可以在 控制面板–打开或关闭Windows功能–Telnet客户端 进行安装)
第二步:刷不死 Breed (其实就是安装一个精简版的系统,有点像手机刷机的 recovery)
1、电脑浏览器打开 http://192.168.2.1 登陆进去 (假设自己电脑IP是192.168.2.100,注意下排地址要用)
2、电脑浏览器打开 http://192.168.2.1/goform/Diagnosis?pingAddr=192.168.2.100|echo""|telnetd
3、 电脑打开命令行,然后输入命令 telnet 192.168.2.1 账号密码都是默认的admin即可
4、切换目录命令:cd /tmp
5、输入下载命令:wget http://breed.hackpascal.net/breed-mt7620-reset1.bin
6、输入安装命令:mtd_write write breed-mt7620-reset1.bin Bootloader
第三步:刷新系统
1、承上:输入重启命令:reboot 重启时要按住reset键,看路由器上的灯闪四下再放开(进入刷机模式)
2、打开 http://192.168.1.1 进入固件更新,选择第一步准备好的系统文件,提交更新即可!
注意事项:
1、新系统很多,我这里使用的是:http://www.right.com.cn/forum/thread-161324-1-1.html
2、上述链接不仅适用斐讯K1 K2,还适用极路由、优酷路由宝、极路由、小米路由等(帖子里有具体型号)
3、Breed 只需刷一次即可,后续刷别的系统,无需再刷Breed,直接重启时按住reset键进入刷机模式即可
4、刷 Breed 时,提示:not an http or ftp url: https://breed.hackpascal.net/breed-mt7620-reset1.bin
4、可以换成这个命令:wget https://tu.yaohonglou.com/r-2017/breed-mt7620-reset1.bin
5、上述备用地址针对K1,其它路由器请参考:http://www.right.com.cn/forum/thread-161906-1-1.html
6、重启时按住reset键这步新手不一定会成功,多试几次即可,找到感觉就一切 OK 了!~
罗技无线键盘鼠标对码备忘录
1、支持优联的话直接使用 LOGITECH UNIFYING 优联相关软件进行对码(地址在这儿)
2、不支持优联的话则要安装 SetPoint 软件(地址在这儿)然后打开安装目录下的 ConnectUtility.exe 进行对码
3、罗技这两年好像支持优联的设备越来越少了(可能是要慢慢放弃优联,也可能是要逐步将优联价格高端化)
4、需要接收器跟键盘或鼠标都支持优联技术,才可以对码使用。
5、支持优联的接收器,上面会有小太阳图标 (如果没有,那应该是不支持优联技术的)
6、许多百元以内的罗技键盘鼠标其实也是支持优联技术的,但上面不一定有优联图标(要试了才知道)
7、优联技术是什么?简单的说,一个接收器可以连接六个设备!
8、优联图标长啥样?参考下图,别告诉我你看了图还是不知道!

极路由2 HC5761A – 1.2.5.15805s 无痛翻墙
之前使用的是 https://github.com/joname1/hiwifi-ss-v1 一直用着挺顺的,但前几天手贱点了升级,然后就over了…… 复位之后重新设置也是不行的,看了下这个项目应该是暂时无人维护的状态了,所以不支持新版要么降级路由器或者放弃这个脚本,后来通过Google关键字 hiwifi shadowsocks 发现了另外一个:https://github.com/qiwihui/hiwifi-ss
这个项目目前还是蛮活跃的,HC5761A – 1.2.5.15805s 的安装脚本如下:
cd /tmp && curl -k -o shadow.sh https://raw.githubusercontent.com/cllu/hiwifi-ss/hiwifi-v1.2.5/shadow.sh && sh shadow.sh && rm shadow.sh
安装过程都是全自动的,之所以转载完整版本的,是因为感觉安装过程中的汉字提示蛮有情怀的~~
Connecting to 192.168.199.1:1022…
Connection established.
To escape to local shell, press ‘Ctrl+Alt+]’.
BusyBox v1.19.4 (2016-11-08 00:47:10 CST) built-in shell (ash)
Enter ‘help’ for a list of built-in commands.***********************************************************
__ __ _ _ ____ _ TM
/ / / / (_) _ __ (_) / __/ (_)
/ /_/ / / / | | /| / / / / / /_ / /
/ __ / / / | |/ |/ / / / / __/ / /
/_/ /_/ /_/ |__/|__/ /_/ /_/ /_/
http://www.hiwifi.com/
***********************************************************
root@Hiwifi:~# cd /tmp && curl -k -o shadow.sh https://raw.githubusercontent.com/cllu/hi
wifi-ss/hiwifi-v1.2.5/shadow.sh && sh shadow.sh && rm shadow.sh
% Total % Received % Xferd Average Speed Time Time Time Current
Dload Upload Total Spent Left Speed
100 2635 100 2635 0 0 2411 0 0:00:01 0:00:01 –:–:– 2488/*教程请参考:极路由Shadowsocks家庭无痛翻墙实践*/
https://luolei.org/hiwifi-shadowsocks/
by @foru17那一天,
人类终于回想起了,
曾经一度被他们所支配的恐怖,
还有被囚禁于鸟笼中的那份屈辱.進撃の巨人 諫山創
Building environment… 创建临时目录ing
Done! 成功创建临时目录!
Downloading files… 下载插件ing
% Total % Received % Xferd Average Speed Time Time Time Current
Dload Upload Total Spent Left Speed
100 403k 100 403k 0 0 101k 0 0:00:03 0:00:03 –:–:– 101k
Done! 下载完成Installing… 安装ing
备份系统文件……..[完成]
Done! 插件安装成功!adding uninstall information… 准备删除临时文件…
cleanning temporary files… 清理临时文件ing
Done! 清理完成
the whole installation Success! 插件成功安装!
1987年9月14日21时07分
中国第一封电子邮件
从北京发往德国
越过长城,走向世界
Done! Hello World! 一切就绪,你好世界!
极路由不同版本及不同固件的兼容性请参考:https://github.com/qiwihui/hiwifi-ss/issues/38
win10 双屏分别设置不同壁纸
win8的时候是可以直接在个性化设置里面设置的,但是到了win10发现微软取消了这个功能,个性化里面设置壁纸的话是同时给所有屏幕设置的,无法分开设置…… 网上也有办法说选中两个图片文件然后右击选择“设置为桌面背景”并且还很含糊的说如果是三屏那就找三个图片测试一下顺序规律,这个其实也是不靠谱的,事实证明这种方法只是将你选中的图片作为幻灯片形式的桌面壁纸来播放…… 正确的方法应该是先按键盘的WIN+R,然后输出这段命令并回车:
control /name Microsoft.Personalization /page pageWallpaper
这样就可以打开被win10隐藏的设置界面了,然后选择图片所在的文件夹,不要选择任何图片,直接右击图片然后在弹出的菜单中选择“监视器 1 的设置”或“监视器 2 的设置”就OK了,具体可参考下图:
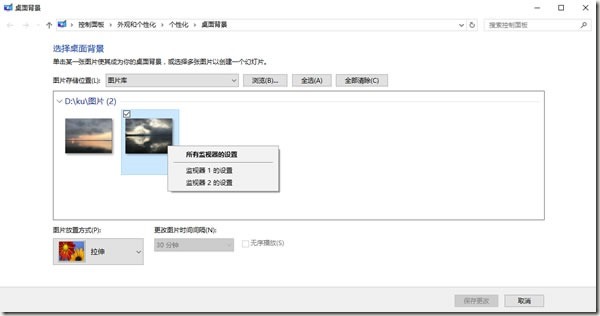
Macbook Air 安装 Windows
首先不得不抱怨一下虽然苹果 OS X 已经自带 Windows 安装辅助工具,但真心没什么诚意,感觉就像是提供一个通道给用户然后这个通道存在N多问题造成 Windows 其实很复杂很难用的假象,我花了一天半的时候才搞定它!
具体过程我就不多说了,网上搜索一下出现一大堆,我就说下简要过程跟注意事项吧,让大家少走弯路:
1、下载windows安装镜像 (要安装版的,不要gho版本的)
2、准备一个至少8G的U盘,打开 OS X 自带的 BootCamp 根据提示制作启动U盘
3、重启后默认会进入Windows安装,等待其完成即可
4、进入 Windows 之后进去U盘安装驱动
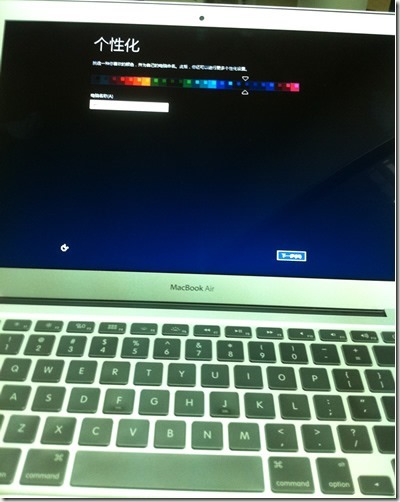
注意事项:
1、U盘千万不能用USB3.0的,我就是用了USB3.0的然后浪费了大量时间去找问题,结果发现是U盘不兼容!
2、BootCamp 制作启动盘的过程许多数据要联网下载,所以速度很慢需耐心等待,哪怕等个把小时也不要着急!
3、装好Windows之后,会有电脑无法识别的设备,驱动其实都已经在U盘里了!
4、如果像我一样手快格式化了U盘,那可以下载官方的 BootCamp 5.1.5640 直接在windows下面更新驱动!
DNS-320 中文语言包的问题
拿出了闲置很久的DNS-320,装了块硬盘刷了个新固件,然后发现语言包安装不上了,总是提示安装失败…… 由于之前有成功导入语言包的经验,所以推测应该是固件更新了但语言包没更新,而新固件偏偏却又不支持旧语言包!
找遍了多个地区的dlink官网都没能找到新版的语言包,并且还发现旧版的语言包也被撤掉了官方已经无法下载(迅雷这次被旋风打败了,迅雷始终无法下载,旋风离线秒下完成)
经过测试,总算用上了最新的2.05版本固件并打上了中文语言包
1、至台湾dlink官网下载2.02b01固件 http://www.dlinktw.com.tw/techsupport/ProductInfo.aspx?m=DNS-320
2、DNS-320刷好2.02b01固件后,导入简体中文语言包 http://pan.baidu.com/s/1nt8EXpJ (备用下载地址)
3、至大陆dlink官网下载2.05B08固件 http://support.dlink.com.cn/ProductInfo.aspx?m=DNS-320 (选择A版)
4、DNS-320升级2.05B08固件后,原有的简体中文语言包不会丢失 (会显示签名验证失败,这个不用理会)

DNS-320 官方早就已经淘汰了,替代产品是 DNS-320B,升级产品是 DNS-320L
避免官方彻底删除 DNS-320 的资料,所以将固件等打包存放百度云:http://pan.baidu.com/s/1jGJA2Z8
三年前折腾 DNS-320 的文章在这里:https://www.mpyes.com/2012.12.13/22:19:27 有需要的也可以参考!
Shadowsocks 中转问题
段落1涉嫌违法被屏蔽
段落2涉嫌违法被屏蔽
环境:Ubuntu 12.04
安装:#apt-get install haproxy
修改 :#vi /etc/default/haproxy
ENABLED=1
配置:#vi /etc/haproxy/haproxy.cfg
global
ulimit-n 51200
defaults
log global
mode tcp
option dontlognull
contimeout 1000
clitimeout 150000
srvtimeout 150000
frontend ss-in
bind *:8008
default_backend ss-out
backend ss-out
server server1 XX.XX.XX.XX:8080 maxconn 20480
启动:#service haproxy start
上面的参数配置,8008 是国内VPS提供中转的端口, XX.XX.XX.XX:8080 是美国VPS的IP跟SS端口,本机配置SS的话,IP应该设置成国内VPS的,端口则是上面红色8008(也可以自由定义别的端口)
设置好了试一下,现在速度果然稳定多啦!
=========================
centos的安装方法如下:
环境:CentOS 6.5
安装:#yum -y install haproxy
配置:# vi /etc/haproxy/haproxy.cfg
global
ulimit-n? 51200
defaults
log global
mode??? tcp
option? dontlognull
timeout connect 1000
timeout client 150000
timeout server 150000
frontend ss-in
bind *:8008
default_backend ss-out
backend ss-out
server server1 XX.XX.XX.XX:8080 maxconn 20480
启动:#service haproxy start
补充:
1、如果无法代理,请检查防火墙是否开启8008端口:#service iptables status
2、如需开机启动,使用命令:#chkconfig haproxy on
=========================
补充:
如出现如下错误:
正在启动 haproxy:
[WARNING] 242/225203 (1334) : parsing [/etc/haproxy/haproxy.cfg:7] : the ‘contimeout’ directive is now depcated in favor of ‘timeout connect’, and will not be supported in future versions.
[WARNING] 242/225203 (1334) : parsing [/etc/haproxy/haproxy.cfg:8] : the ‘clitimeout’ directive is now depcated in favor of ‘timeout client’, and will not be supported in future versions.
[WARNING] 242/225203 (1334) : parsing [/etc/haproxy/haproxy.cfg:9] : the ‘srvtimeout’ directive is now depcated in favor of ‘timeout server’, and will not be supported in future versions.
请检查修改第7~9行的参数,haproxy 新版本的参数写法有变动,所以配置文件也需要修改,上述测试例子中,Ubuntu 的是旧版本,CentOS的是新版本,比较一下就可以看出来了!